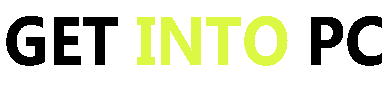In today’s interconnected world, remote access software has become a crucial tool for businesses and individuals alike. Among the leading solutions in this realm is Ultra TeamViewer, a powerful application that allows users to access and control remote computers from any location. In this article, we will explore the various aspects of Ultra TeamViewer, including its features, compatibility with different Windows versions, the downloading and installing process, troubleshooting common issues, and optimizing the software for optimal performance.
What is Ultra TeamViewer?
Password 123
Ultra TeamViewer is a popular remote access software that enables users to connect and control remote computers or devices securely. Whether you are seeking to provide technical support, collaborate on projects, or access your personal computer remotely, Ultra TeamViewer offers a versatile and user-friendly solution. With its seamless connectivity and robust feature set, it has established itself as a go-to choice for both businesses and individuals.
Key Features of Ultra TeamViewer
Ultra TeamViewer comes equipped with an array of features that enhance productivity and facilitate remote collaboration. Some notable features include:
- Remote control access: With Ultra TeamViewer, users can remotely access and control desktops, laptops, or mobile devices, allowing for seamless collaboration and troubleshooting.
- File transfer: The software offers an efficient file transfer feature, enabling users to share files securely between local and remote computers.
- Meeting and presentation capabilities: Ultra TeamViewer empowers users to host online meetings, presentations, and webinars, fostering effective communication and collaboration regardless of physical distance.
- Security and encryption: The software incorporates robust security measures, including end-to-end encryption, to ensure the privacy and confidentiality of remote connections.
Remote control access is one of the key features that sets Ultra TeamViewer apart from other remote access software. With just a few clicks, users can establish a secure connection to a remote computer and gain full control over it. This feature is particularly useful for IT professionals who need to provide technical support to clients or colleagues. By remotely accessing their computers, they can troubleshoot issues, install software updates, and perform various tasks without the need for physical presence.
File transfer is another essential feature offered by Ultra TeamViewer. It allows users to seamlessly transfer files between their local and remote computers. This feature comes in handy when collaborating on projects or sharing important documents with colleagues or clients. With Ultra TeamViewer’s file transfer capability, users can securely send files of any size, ensuring efficient and reliable communication.
In addition to remote control access and file transfer, Ultra TeamViewer also provides meeting and presentation capabilities. Users can host online meetings, presentations, and webinars with ease, regardless of their physical location. This feature enables teams to collaborate effectively, share screens, and discuss ideas in real-time. Whether it’s a small team meeting or a large-scale presentation, Ultra TeamViewer’s meeting and presentation capabilities facilitate seamless communication and enhance productivity.
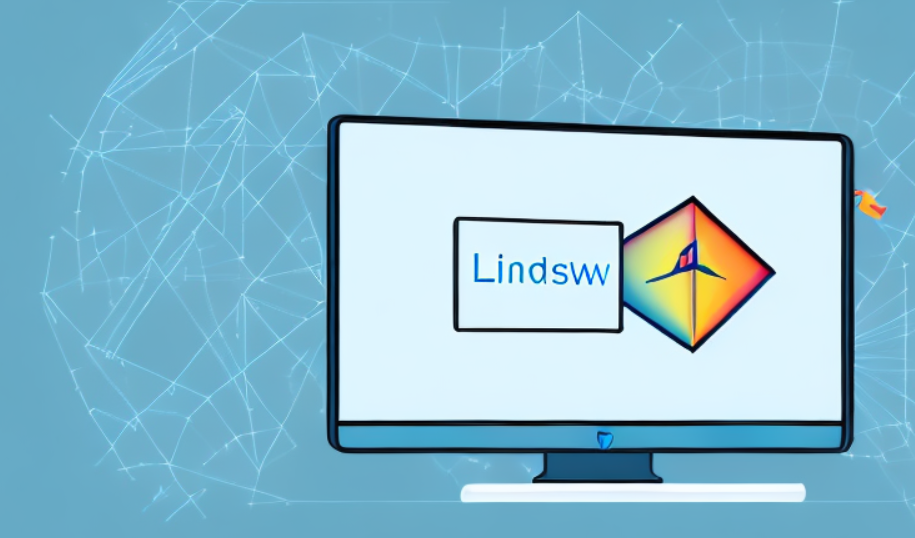
Security is of utmost importance when it comes to remote access software, and Ultra TeamViewer understands this. The software incorporates robust security measures, including end-to-end encryption, to ensure the privacy and confidentiality of remote connections. This means that all data transmitted between the local and remote computers is encrypted, making it virtually impossible for unauthorized individuals to intercept or access sensitive information. With Ultra TeamViewer, users can have peace of mind knowing that their remote connections are secure.
Overall, Ultra TeamViewer offers a comprehensive set of features that cater to the needs of both businesses and individuals. Its remote control access, file transfer, meeting and presentation capabilities, and robust security measures make it a reliable and user-friendly solution for remote access and collaboration. Whether you are a business professional, an IT technician, or simply someone who needs to access their computer remotely, Ultra TeamViewer provides the tools and functionality to make your remote experience seamless and efficient.
Compatibility of Ultra TeamViewer with Different Windows Versions
Ultra TeamViewer is designed to be compatible with various Windows operating systems, including Windows 7, Windows 8, Windows 10, and even the latest Windows 11. Let’s explore the compatibility of Ultra TeamViewer with each of these versions.
Ultra TeamViewer for Windows 7
- Ultra TeamViewer offers full support for Windows 7, making it an ideal choice for users still utilizing this operating system.
- To download Ultra TeamViewer for Windows 7, simply visit the official website and navigate to the Downloads section.
- Once the installer is downloaded, run the setup file and follow the on-screen instructions to complete the installation process.
Ultra TeamViewer for Windows 8
If you are operating on Windows 8, worry not, as Ultra TeamViewer is fully compatible with this version as well. The process to download and install on Windows 8 is similar to that of Windows 7.
Ultra TeamViewer for Windows 10
Windows 10 users can also take advantage of Ultra TeamViewer’s features without any compatibility issues. Ensure that you download the version specifically designed for Windows 10 from the official website.
Ultra TeamViewer for Windows 11
With the release of Windows 11, Ultra TeamViewer has adapted to meet the requirements of this latest operating system version. Users can seamlessly download the Windows 11 compatible version from the official website.
Downloading and Installing Ultra TeamViewer
Step-by-Step Guide to Download Ultra TeamViewer
- Visit the official Ultra TeamViewer website.
- Click on the “Downloads” section.
- Choose the appropriate version for your Windows operating system.
- Click on the “Download” button.
- Save the installer on your computer.
Installation Process of Ultra TeamViewer
Once you have successfully downloaded the installer, follow these steps to install Ultra TeamViewer:
- Locate the downloaded installer file on your computer.
- Double-click on the file to launch the installation wizard.
- Follow the on-screen instructions to proceed with the installation.
- Customize the installation settings as per your preferences.
- Click “Install” to begin the installation process.
- Wait for the installation to complete.
- Once finished, Ultra TeamViewer will be ready for use.
Troubleshooting Common Issues
While Ultra TeamViewer is known for its reliability, users may occasionally encounter certain issues during the download or installation process. Let’s address some common problems and their solutions.
Resolving Download Issues
If you experience difficulties in downloading Ultra TeamViewer, try the following troubleshooting steps:
- Check your internet connection and ensure it is stable.
- Disable any firewall or antivirus software that may be blocking the download.
- Clear your browser cache and try again.
- If the problem persists, reach out to the Ultra TeamViewer support team for further assistance.
Fixing Installation Problems
In case you encounter issues during the installation process, consider the following steps to resolve them:
- Ensure that you have administrative rights on your computer.
- Disable any interfering applications or processes before installation.
- Verify that you are using the correct installer for your Windows version.
- Try running the installer as an administrator.
- If the problem persists, consult the Ultra TeamViewer knowledge base or seek support from their technical team.
Optimizing Ultra TeamViewer for Your System
To ensure smooth and efficient performance, it is essential to optimize Ultra TeamViewer based on your system’s specifications and requirements. Consider the following tips:
Adjusting Settings for Better Performance
Ultra TeamViewer offers various settings that can be customized to enhance performance. Experiment with options such as screen resolution, remote access quality, and file transfer settings to find the optimal configuration that suits your needs.
Regular Updates for Ultra TeamViewer
To fully benefit from the latest features and security enhancements, it is crucial to keep Ultra TeamViewer updated. Regularly check for updates on the official website or enable automatic updates to ensure you have the most up-to-date version installed on your system.
With its user-friendly interface, robust features, and compatibility with a range of Windows versions, Ultra TeamViewer stands out as a reliable choice for remote access and collaboration. By following the steps outlined in this article, you can download, install, and optimize Ultra TeamViewer for Windows 7, 8, 10, or 11, and enjoy seamless remote connectivity.