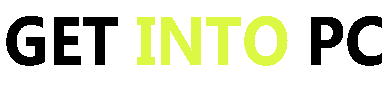In today’s digital age, having a reliable text editor is essential for many tasks, be it coding, writing, or simply taking notes. Among the plethora of options available, Atom Text Editor stands out as a powerful and versatile tool. Whether you are a seasoned programmer or a novice writer, Atom offers a user-friendly interface and robust features that can enhance your productivity. In this article, we will explore the various aspects of Atom Text Editor, including its key features, system requirements, downloading process, installation guide, and some tips to use it efficiently.
Understanding the Atom Text Editor
Password 123
Atom Text Editor, developed by GitHub, is an open-source text editor that combines simplicity and extensibility. It is built on Electron, a framework that allows cross-platform desktop applications to be created with web technologies. Atom offers a customizable environment with a variety of themes and packages that cater to different needs and preferences.
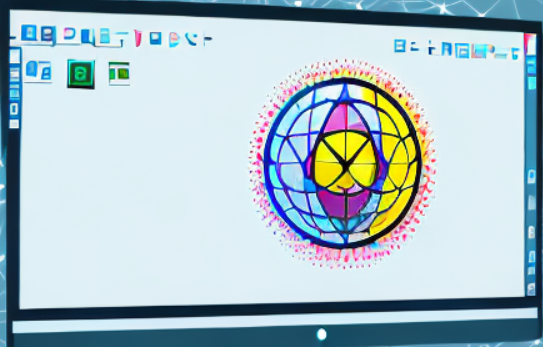
Key Features of Atom Text Editor
Atom Text Editor boasts a range of features that make it an attractive option for many users. Here are some of its noteworthy features:
- Smart Autocompletion: Atom’s intelligent autocompletion suggests words, variables, and functions based on the context, speeding up your coding process.
- Multiple Panes: With Atom, you can split your workspace into multiple panes, making it easy to view and edit different files simultaneously.
- File System Browser: The built-in file system browser allows you to navigate and manage your files and folders effortlessly.
- Search and Replace: Atom’s powerful search and replace feature helps you find specific words or phrases within your project and replace them efficiently.
- Version Control: GitHub’s integration into Atom simplifies version control tasks, allowing you to collaborate and track changes seamlessly.
System Requirements for Atom Text Editor
Before downloading and installing Atom Text Editor, it is essential to ensure that your system meets the minimum requirements. To run Atom smoothly, the following specifications are recommended:
- Operating System: Windows 7, 8, 10, or 11
- Processor: Intel Pentium 4 or newer
- RAM: 2 GB or more
- Storage: 500 MB available space
- Screen Resolution: 1024×768 or higher
Downloading Atom Text Editor for Free
Downloading Atom is a straightforward process. Follow the step-by-step guide below to get started with Atom Text Editor:
Step-by-step Guide to Download Atom Text Editor
To download Atom Text Editor, follow these steps:
- Open your preferred web browser.
- Go to the Atom Text Editor official website.
- Click on the “Download” button, usually located on the homepage.
- Select the appropriate version for your operating system.
- Wait for the download to complete.
- Once downloaded, locate the installer file and double-click on it.
- Follow the on-screen instructions to install Atom on your system.
Troubleshooting Common Download Issues
If you encounter any issues while downloading Atom Text Editor, here are a few troubleshooting tips:
- Ensure that your internet connection is stable.
- Disable any antivirus or firewall temporarily, as they might interfere with the download process.
- Try downloading from an alternative mirror site, if available.
- If none of the above steps work, try downloading an older version of Atom Text Editor.
Installing Atom Text Editor on Windows 7, 8, 10, 11
Once you have successfully downloaded the Atom Text Editor installer, you can proceed with the installation process.
Installation Process for Windows 7 and 8
To install Atom Text Editor on Windows 7 or 8, follow these steps:
- Locate the downloaded installer file.
- Double-click on the installer file to initiate the installation process.
- Review and accept the terms and conditions.
- Choose the installation directory where you want Atom to be installed.
- Customize the installation options if desired.
- Click on the “Install” button to start the installation.
- Wait for the installation to complete.
- Once installed, you can launch Atom Text Editor from the desktop or Start menu.
Installation Process for Windows 10 and 11
The installation process for Windows 10 and 11 is similar to that of Windows 7 and 8. Follow the steps mentioned above to install Atom Text Editor on Windows 10 or 11.
Getting Started with Atom Text Editor
Now that you have successfully installed Atom Text Editor, let’s explore some of its basic functions and operations.
Basic Functions and Operations
Atom Text Editor provides a range of basic functions to help you work efficiently. Here are a few essential operations to familiarize yourself with:
- Creating a New File: To create a new file, go to the “File” menu and select “New File.” Alternatively, you can use the keyboard shortcut Ctrl/Cmd + N.
- Opening an Existing File: To open an existing file, go to the “File” menu and select “Open File.” Alternatively, use the keyboard shortcut Ctrl/Cmd + O.
- Saving a File: To save your changes, click on the “File” menu and choose “Save.” Alternatively, use the keyboard shortcut Ctrl/Cmd + S.
- Editing Text: You can edit text in Atom by simply clicking and typing. Atom supports a range of editing options like copying, cutting, and pasting using the respective keyboard shortcuts.
Customizing Your Atom Text Editor
Atom Text Editor offers extensive customization options to tailor it to your specific needs and preferences. You can customize the appearance, install themes, and add packages to extend its functionality. To access the customization options, go to the “File” menu and select “Settings.” Here, you can explore various settings and personalize your Atom experience.
Tips for Using Atom Text Editor Efficiently
To make the most of Atom Text Editor, here are a few tips to boost your productivity:
Keyboard Shortcuts for Atom Text Editor
Atom provides a wide range of keyboard shortcuts to perform various tasks quickly. Here are a few useful keyboard shortcuts to get you started:
- Ctrl/Cmd + F: Open the search box.
- Ctrl/Cmd + D: Select the next instance of the current selected word.
- Ctrl/Cmd + Z: Undo the last action.
- Ctrl/Cmd + Shift + P: Open the command palette.
Enhancing Atom Text Editor with Plugins and Themes
Atom Text Editor’s extensibility is one of its standout features. You can enhance its functionality by installing plugins and themes. Explore the vast library of packages available through the “Packages” menu or the Atom website. Choose plugins and themes that align with your workflow and make your coding or writing experience even more pleasant.
In conclusion, Atom Text Editor is a powerful and versatile tool that caters to the needs of both developers and writers. Its intuitive interface, extensive customization options, and robust features make it an excellent choice for anyone seeking a reliable text editor. By following the steps outlined in this article, you can download and install Atom Text Editor for free on your Windows 7, 8, 10, or 11 system. Start exploring the various features and unleash your productivity with Atom Text Editor today.