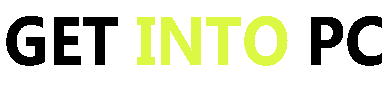In today’s digital age, capturing and sharing screenshots has become an essential part of our daily routine. Whether it’s for work, school, or personal use, being able to quickly and effortlessly capture and annotate screenshots can greatly enhance productivity. This is where Snip and Sketch comes into play. In this article, we will explore the ins and outs of Snip and Sketch, learn how to download it for free on various versions of Windows, troubleshoot common issues, and maximize its potential to streamline our screenshot workflow.
What is Snip and Sketch?
Password 123
Snip and Sketch is a powerful screenshot tool developed by Microsoft. It is available for Windows 7, 8, 10, and the new Windows 11, ensuring compatibility across a wide range of operating systems. Snip and Sketch replaces the popular Snipping Tool and introduces several new features and improvements, making it even easier to capture, edit, and share screenshots.
Key Features of Snip and Sketch
Snip and Sketch offers a plethora of features that redefine the screenshot experience. Some of its key features include:
- Flexible Capture Options: Snip and Sketch allows users to capture screenshots using different methods, such as capturing the entire screen, a specific window, or a selected portion of the screen.
- Annotate and Markup: Users can annotate and markup screenshots with various tools, including pen, highlighter, and text, enabling them to draw attention to specific areas or add context.
- Save and Share: Snip and Sketch allows users to save screenshots in various formats, such as PNG, JPG, or GIF. Additionally, it provides seamless integration with popular social media platforms, email clients, and chat applications.
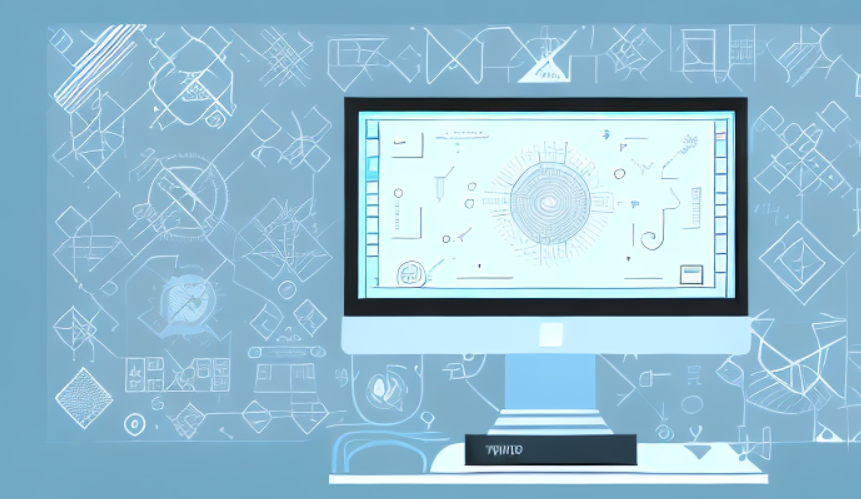
Downloading Snip and Sketch for Free
Pre-requisites for Downloading Snip and Sketch
Before downloading Snip and Sketch, it’s essential to ensure that your system meets the minimum requirements. Here are the pre-requisites:
- Operating System: Windows 7, 8, 10, or 11
- Internet Connection: Stable internet connection is recommended for smooth download.
- Free Disk Space: Make sure you have enough free space on your hard drive to accommodate the installation.
Step-by-Step Guide to Download Snip and Sketch
Follow the step-by-step guide below to download Snip and Sketch for free:
- Open your preferred web browser.
- Navigate to the official Microsoft website.
- Search for “Snip and Sketch” in the provided search bar.
- Select the official Snip and Sketch download page from the search results.
- Choose the appropriate version of Snip and Sketch based on your operating system.
- Click the “Download” button.
- Wait for the file to download.
- Once the download is complete, locate the downloaded file and double-click on it to initiate the installation process.
- Follow the on-screen instructions to complete the installation.
- After the installation is finished, Snip and Sketch will be ready to use.
Installing Snip and Sketch on Different Windows Versions
Installing on Windows 7
If you are using Windows 7, follow these steps to install Snip and Sketch:
- Download the Snip and Sketch installation file as explained earlier.
- Locate the downloaded file and double-click on it.
- Follow the on-screen instructions to install Snip and Sketch on your Windows 7 machine.
- Once the installation is complete, you can access Snip and Sketch from the Start Menu or by searching for it in the Windows search bar.
Installing on Windows 8
To install Snip and Sketch on Windows 8, simply follow the same steps outlined for Windows 7. The installation process remains identical, ensuring a seamless experience across different Windows versions.
Installing on Windows 10
Windows 10 users can install Snip and Sketch by following these steps:
- Download the Snip and Sketch installation file.
- Locate the downloaded file and double-click on it.
- Follow the on-screen instructions to install Snip and Sketch on your Windows 10 machine.
- Once the installation is complete, Snip and Sketch will be available from the Start Menu or by searching for it in the Windows search bar.
Installing on Windows 11
If you have recently upgraded to Windows 11 or purchased a new device with Windows 11 pre-installed, you can install Snip and Sketch by following these steps:
- Head to the official Microsoft website and download the Snip and Sketch installation file.
- Navigate to the location where the file was downloaded and double-click on it.
- Proceed with the installation by following the on-screen instructions.
- Once the installation is finished, Snip and Sketch will be ready to use.
Troubleshooting Common Issues
Solving Download Issues
If you encounter any issues during the download process, try the following solutions:
- Check your internet connection and ensure it is stable.
- Temporarily disable any firewall or antivirus software that may be interfering with the download.
- Try downloading Snip and Sketch from an alternate source or using a different web browser.
Resolving Installation Problems
If you face any difficulties during the installation, consider taking the following steps:
- Ensure your system meets the minimum requirements for Snip and Sketch.
- Restart your computer and try reinstalling Snip and Sketch.
- Contact Microsoft Support for further assistance if the issue persists.
Maximizing the Use of Snip and Sketch
Basic Functions and How to Use Them
Now that you have successfully downloaded and installed Snip and Sketch, let’s dive into some of its basic functions:
- Capturing Screenshots: Use the Snip and Sketch interface to select the desired capture method – full screen, window, or rectangular snip. Capture the screenshot by clicking or dragging.
- Annotating Screenshots: After capturing the screenshot, Snip and Sketch will open an editing window. Here, you can use various annotation tools to mark up the screenshot, add text, highlight important areas, and more.
- Save and Share: Once you are done editing the screenshot, save it in your preferred format and easily share it with others via email, social media, or any other communication platform.
Advanced Features and Their Uses
Snip and Sketch offers a range of advanced features to further enhance your screenshot workflow:
- Delay Capture: Snip and Sketch allows you to set a delay before capturing a screenshot, giving you time to set up the desired screen or window.
- Clipboard Integration: You can automatically copy screenshots to the clipboard for easy pasting into other applications.
- Undo/Redo: If you make a mistake while editing a screenshot, simply use the undo and redo buttons to revert or redo changes.
By understanding these advanced features and incorporating them into your workflow, you can save time and effort while capturing and editing screenshots with Snip and Sketch.
As you can see, Snip and Sketch is a powerful tool that simplifies the screenshot process. From capturing and annotating screenshots to easily sharing them with others, Snip and Sketch has everything you need to enhance your productivity. So why wait? Download Snip and Sketch today and take your screenshot game to the next level!