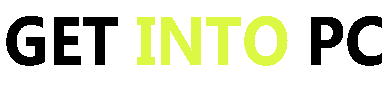Silhouette Studio is a powerful software that allows users to create and customize designs for cutting machines. Whether you are a professional designer or a hobbyist, Silhouette Studio offers a wide range of features and tools to bring your creative ideas to life. In this article, we will take a closer look at Silhouette Studio, including its key features, system requirements, downloading process, installation process, and tips for getting started.
Understanding Silhouette Studio Software
Password 123
Silhouette Studio is a user-friendly software that is compatible with Windows 7, 8, 10, and 11. It provides an intuitive interface that allows users to design, edit, and manipulate various types of graphics. Whether you want to create intricate designs for vinyl cutting, paper crafting, or heat transfer projects, Silhouette Studio has got you covered.
Silhouette Studio offers a plethora of features to enhance your design experience. Some of the key features include:
- Advanced editing tools: Silhouette Studio provides a wide range of editing tools such as weld, subtract, and divide to create custom designs.
- Text capabilities: Users can easily add and manipulate text, choose from a variety of fonts, and create stunning typography effects.
- Import and export options: Silhouette Studio allows users to import various file types, such as SVG, JPG, and PNG, and export designs for cutting machines.
- Print and cut functionality: Users can print their designs with registration marks and then cut precisely around the printed images.
- Trace tool: Silhouette Studio includes a powerful trace tool that enables users to convert images into cut lines.

One of the standout features of Silhouette Studio is its advanced editing tools. With the ability to weld, subtract, and divide, users have the freedom to create intricate and unique designs. Whether you’re working on a vinyl cutting project or a paper crafting masterpiece, these editing tools allow you to bring your vision to life with precision and ease.
Another notable feature of Silhouette Studio is its text capabilities. Typography plays a crucial role in design, and Silhouette Studio understands that. With a wide range of fonts to choose from and the ability to manipulate text in various ways, you can create stunning typography effects that will make your designs stand out.
Importing and exporting files is a breeze with Silhouette Studio. Whether you have an SVG, JPG, or PNG file, you can easily bring it into the software and start working on your design. And when you’re done, you can export your designs for cutting machines, ensuring that your creations come to life exactly as you envisioned.
Print and cut functionality is another valuable feature of Silhouette Studio. With registration marks, you can print your designs and then use the software to cut precisely around the printed images. This feature is particularly useful for projects that require a high level of accuracy and detail.
Finally, the trace tool in Silhouette Studio is a game-changer. With this powerful tool, you can convert images into cut lines, allowing you to create designs based on your favorite photos or illustrations. Whether you’re a beginner or an experienced designer, the trace tool opens up a world of possibilities.
System Requirements for Silhouette Studio
Before you download Silhouette Studio, make sure your computer meets the following system requirements:
- Operating System: Windows 7, 8, 10, or 11
- Processor: 2 GHz or faster
- RAM: 4 GB or more
- Hard Disk Space: 2 GB or more
Ensuring that your computer meets the system requirements is essential to ensure a smooth and efficient experience with Silhouette Studio. The software relies on the processing power of your computer to handle complex designs and perform tasks quickly. Additionally, having enough RAM and hard disk space is crucial for storing and working with large design files.
By meeting these system requirements, you can fully unleash the power of Silhouette Studio and take your design projects to new heights.
Downloading Silhouette Studio for Free
If you’re ready to download Silhouette Studio, follow these simple steps:
Step-by-Step Guide to Download Silhouette Studio
1. Visit the official Silhouette America website.
2. Navigate to the Downloads page and select your operating system (Windows 7, 8, 10, or 11).
3. Click on the “Download” button to start the download process.
4. Once the download is complete, locate the downloaded file and double-click on it to run the installation.
5. Follow the on-screen instructions to complete the installation process.
Troubleshooting Common Download Issues
If you encounter any issues while downloading Silhouette Studio, try these troubleshooting steps:
- Check your internet connection to ensure it is stable.
- Disable any antivirus or firewall software temporarily, as they can sometimes interfere with the download process.
- Clear your browser cache and cookies, then try downloading again.
- If the issue persists, contact Silhouette America’s customer support for further assistance.
Installing Silhouette Studio on Windows 7, 8, 10, 11
Once you have successfully downloaded Silhouette Studio, it’s time to install the software on your Windows computer. The installation process may vary slightly depending on your operating system.
Installation Process for Windows 7 and 8
1. Locate the downloaded Silhouette Studio file on your computer.
2. Double-click on the file to start the installation process.
3. Follow the on-screen instructions to proceed with the installation.
4. Once the installation is complete, launch Silhouette Studio and enjoy exploring its features and tools.
Installation Process for Windows 10 and 11
1. Locate the downloaded Silhouette Studio file on your computer.
2. Right-click on the file and select “Run as administrator” to start the installation process.
3. Follow the on-screen instructions to proceed with the installation.
4. Once the installation is complete, launch Silhouette Studio and start designing your projects.
Getting Started with Silhouette Studio
Now that you have installed Silhouette Studio, here are some tips to help you get started:
Basic Navigation in Silhouette Studio
1. Familiarize yourself with the different panels and tools in the software.
2. Learn how to create new documents, open existing files, and save your projects.
3. Experiment with the various editing tools to modify shapes, text, and images.
4. Take advantage of the grid and snap-to-grid features for precise alignment.
Tips for First-Time Users
1. Start with simple projects to get acquainted with the software’s features.
2. Browse online tutorials and forums to learn new techniques and tricks.
3. Don’t be afraid to experiment and think outside the box. Silhouette Studio offers endless possibilities for creativity.
Maintaining Your Silhouette Studio Software
Regular updates and upgrades are essential to keep your Silhouette Studio software running smoothly and to access the latest features and improvements.
Regular Updates and Upgrades
1. Check for updates regularly by clicking on the “Help” menu and selecting “Check for Updates.”
2. Follow the on-screen instructions to download and install the latest updates.
Dealing with Potential Software Issues
If you encounter any software issues while using Silhouette Studio, here are some troubleshooting steps:
- Restart your computer and relaunch the software.
- Ensure your operating system is up to date.
- Update your graphics card drivers.
- If the issue persists, contact Silhouette America’s customer support for further assistance.
By following these steps, you can download, install, and start using Silhouette Studio for free on your Windows 7, 8, 10, or 11 computer. Whether you’re a beginner or an advanced user, Silhouette Studio offers a versatile platform to bring your creative ideas to life. Happy designing!