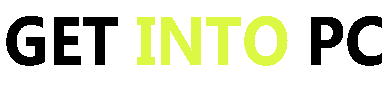If you’re interested in creating your own games or experiences in Roblox, then downloading Roblox Studio is a crucial step. This powerful tool allows you to build, script, and test your creations before sharing them with the Roblox community. In this article, we’ll walk you through the process of downloading Roblox Studio so you can start bringing your ideas to life.
Understanding Roblox Studio
Password 123
Before we dive into the download process, let’s take a moment to understand what Roblox Studio is all about. Roblox Studio is a specialized development environment designed specifically for creating Roblox games. It provides an intuitive interface and a wide range of tools that enable game creators to design immersive experiences.
What is Roblox Studio?
Roblox Studio is the essential software that allows Roblox game developers to build and edit their games. It offers a comprehensive set of features, including a customizable workspace, a powerful scripting language called Lua, and a vast library of pre-built assets. With Roblox Studio, you have complete creative control over your game and can bring your ideas to life.
Benefits of Using Roblox Studio
There are several benefits to using Roblox Studio for your game development endeavors. First and foremost, it provides a user-friendly environment that is accessible to beginners and experienced developers alike. The intuitive interface allows you to quickly learn the tools and start building without needing extensive coding knowledge.
In addition, Roblox Studio offers a wide range of built-in assets, such as models, textures, and animations, that you can use to enhance your game. This saves you time and effort in creating everything from scratch, allowing you to focus more on the actual game design and mechanics.
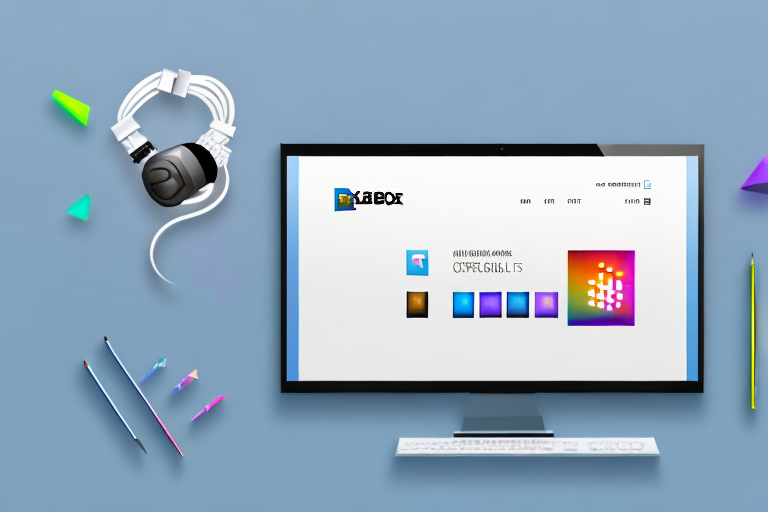
Furthermore, Roblox Studio provides a real-time preview feature, which allows you to test and iterate on your game as you develop it. This ensures that you can see how your game will look and feel to players before it’s even published. It’s a valuable tool for refining your game and making it the best it can be.
Preparing for the Download
Before you can begin the download process, there are a few things you need to do to ensure a smooth installation.
System Requirements for Roblox Studio
Roblox Studio has certain system requirements that your computer must meet in order to run it smoothly. To avoid any potential issues during installation, make sure your computer meets the following minimum requirements:
- A Windows operating system (Windows 7 or later) or Mac OS (Sierra or later).
- A stable internet connection.
- At least 1GB of RAM.
- A graphics card that supports DirectX 9 or later.
Setting Up Your Roblox Account
In order to download Roblox Studio, you’ll need to have a Roblox account. If you already have one, great! You can proceed to the next section. If not, don’t worry – creating an account is quick and easy. Simply visit the Roblox website and click on the “Sign Up” button. Fill in the required information, verify your email address, and you’re ready to go.
Step-by-Step Download Guide
Now that you’ve met the necessary requirements and created your Roblox account, let’s walk through the step-by-step process of downloading Roblox Studio.
Accessing the Download Page
To begin the download process, visit the Roblox website and log in to your account. Once logged in, navigate to the “Develop” section of the site. Here, you’ll find a tab labeled “Roblox Studio.” Click on this tab to access the Roblox Studio download page.
Initiating the Download Process
On the Roblox Studio download page, you’ll see a button labeled “Download Studio.” Click on this button to start the download process. Depending on your internet connection and computer speed, the download may take a few moments to complete.
Once the download is finished, locate the downloaded file on your computer and double-click it to begin the installation process.
Installing Roblox Studio
After initiating the download process, you’ll need to run the Roblox Studio installation wizard to complete the installation. Here’s how:
Running the Installation Wizard
Double-click on the downloaded Roblox Studio file to open it. This will launch the installation wizard. Follow the on-screen instructions to proceed through the installation process. Make sure to read and accept the license agreement, choose an installation location, and select any additional components you wish to install.
Once you’ve made your selections, click on the “Install” button to begin the installation. The wizard will guide you through the remaining steps, and once the installation is complete, you can launch Roblox Studio and start creating your masterpiece.
Troubleshooting Installation Issues
If you encounter any issues during the installation process, don’t panic. There are a few common troubleshooting steps you can take to resolve the problem:
- Check that your computer meets the system requirements mentioned earlier.
- Ensure that your internet connection is stable during the download and installation process.
- Disable any antivirus or security software that may be interfering with the installation.
- Try running the installation wizard as an administrator by right-clicking on the file and selecting “Run as administrator.”
If none of these steps resolve the issue, you may need to seek further assistance from the Roblox support team.
Getting Started with Roblox Studio
With Roblox Studio successfully installed, you’re now ready to dive into the exciting world of game development. But before you start, let’s take a closer look at some essential aspects of Roblox Studio.
Navigating the User Interface
When you first open Roblox Studio, you’ll be greeted by a user-friendly interface that may seem a bit overwhelming at first. However, don’t be discouraged – with a little exploration, you’ll quickly become familiar with the different panels and tools.
The main window displays the 3D viewport, allowing you to see your game world as you build it. On the left side of the screen, you’ll find the Explorer panel, which provides a hierarchical view of your game’s components, such as models and scripts.
The Toolbox panel on the right side of the screen contains a variety of pre-built assets and scripts that you can use to enhance your game. And along the top of the screen, you’ll find the toolbar, which houses various tools and settings.
Basic Functions and Tools
Roblox Studio offers a wide range of functions and tools that enable you to bring your game ideas to life. Here are a few key ones to get you started:
- Creating Parts: Parts form the building blocks of your game. Use the “Part” tool to create simple shapes, which can then be customized and assembled into more complex structures.
- Adding Scripts: Scripts allow you to give behavior to your game’s objects. Use the “Script” tool to add and edit scripts, which can control everything from character movement to gameplay mechanics.
- Testing and Debugging: Roblox Studio provides built-in tools for testing and debugging your game. Use the “Play” button to playtest your game and identify any issues or bugs that need fixing.
- Importing Assets: If you have custom assets, such as 3D models or audio files, you can import them into Roblox Studio. Use the “Model” tool to import and place assets in your game world.
These are just a few examples of the many functions and tools available in Roblox Studio. As you gain experience and explore further, you’ll discover even more powerful features that will take your game development skills to new heights.
Congratulations! You’re now armed with the knowledge to download Roblox Studio and begin your journey into the exciting world of game development. Remember, practice makes perfect, so don’t be afraid to experiment, make mistakes, and learn from them. With dedication and creativity, who knows – you might just create the next viral Roblox game!