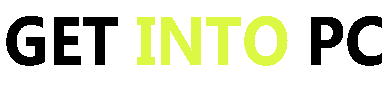We’ll also show you how to move OS to SSD using Paragon’s Migration OS into SSD alternative, which is AOMEI Partition Assistant. Partition tables that differ and Windows Boot configuration. It is possible to only transfer the MBR disk onto the MBR disc or GPT disk onto the GPT disk using Paragon Migrate OS to SSD. You can change to GPT as well as MBR disks to resolve the problem. You can execute CHKDSK to check the system disk and correct potential errors prior to OS migration. Get More Softwares From Getintopc
Password 123
Paragon Migrate OS to Ssd
The old disk will be accessible, however, it will have a distinct drive name that it did not have prior to that, and you might have to conduct some research using Windows Explorer to find the information you’re looking for. After migrating OS onto an SSD disk, you will need to disconnect the source disk in order to boot your computer off it. You can then boot from the SSD disc, or switch the connection sockets of the source disk with the SSD disk, and then start the computer from the SSD disk. SSD disk.
Paragon Migrate OS to Ssd Features
There are a few extra steps to be taken for transferring from a dual boot system. Paragon’s Migrate OS into SSD is the easiest method to set up fast-booting SSD to speed up a slow Windows system. However, you must read the instruction manual before using it with dual-boot or other advanced configurations. The system folders have been removed from the process of migration. The boot files, as well as OS, are on different disks before moving. Migration of OS into SSD from GPT and MBR disks.
Turn off your computer then open its case to locate a drive bay to your new SSD and connect the drive to SATA cables for power and data. Most SSDs that you purchase will come with the required cable and mount hardware. Make sure that your computer is equipped with spare SATA connectors for the motherboard. Some desktops don’t allow to accommodate an SSD as an addition to the current hard drive.
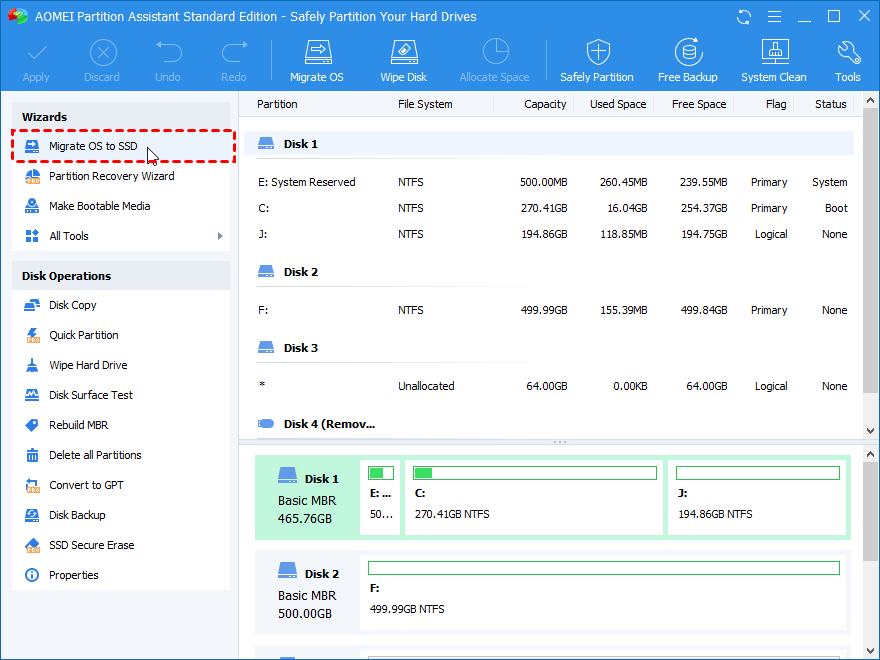
If you’re on an individual connection, such as at home, it is possible to conduct an anti-virus scan for your gadget to be sure it’s not contaminated with malware. By completing the CAPTCHA confirms that you are a human being and grants you access for a short period to the internet property. In case you don’t, enter your query in the search box to the right. The system partition that is required is chosen by default. Pick the linked SSD as your destination, then click “Next”. Your browser will be redirected to your desired content in the near future.
Select the location where you would like to install to install your Windows and transfer your system with a single click. Continue working while the process runs within the background. There are no manual tweaks or reboots required, simply switch to the new BIOS once it’s done. Paragon’s directions to alter the BIOS could be different from your actual BIOS on your computer but they’ll direct you in the right direction. Once you’ve done the modification, Windows will boot from your SSD much faster than it was prior to.
There are a variety of solutions, as mentioned previously to resolve Paragon move OS into SSD error. If they do not solve the issue it is recommended to try switching to a different solution.
After you’ve reduced it to a list of directories you want to copy to the point that they can fit onto your SSD then the program will allow you to move on to copy the folders. The process will take about twenty minutes or more. after that the entire disk, it’s unaltered however your SSD will be bootable.
How to Get Paragon Migrate OS to Ssd for Free
Choose a formatted, empty SSD disk to be the destination. If you do not have one, type the query into the box for searching below.
Paragon Migrate OS takes care of boot issues caused by trojans, worms, and other viruses by making bootable media that is stand-by. You are able to always restore your system back to a functional state. Make use of a brand new, high-capacity HDD or upgrade to a faster SSD.
If the app informs you that you’re ready to transfer files, then go ahead as you have enough space on the SSD to accommodate all the files that are on the disk you already have. Most likely, the application will notify you that there’s not enough space for all of your files and you should only copy your OS itself. Click on an option that allows you to choose which files you want to copy and then uncheck everything you’re allowed to keep on the disk.
You’ll have to look at minimum the Windows folder as well as the Users folder, but you can remove folders like Pictures and Music which may contain more information than could be accommodated onto the SSD. You should not leave your Program Files folder checked (though you can remove subfolders with applications you do not would like to have). In order to make the migration process successful, it is necessary to note down the model code of the new SSD to be certain that you’re copying it onto the right drive.
When you’ve closed your computer, boot it again, and then run it through the Migrate OS to SSD app. The application first shows the listing of Windows operating systems available on your hard drive. Due to my work in reviewing, I have four Windows versions in separate partitions, however, this Migrate OS to SSD app did not seem to be bothered by this. You choose the OS you’d like to copy to an SSD and then you’ll be taken to the screen where you choose the SSD you’d like to copy your data to. It’s likely that you won’t do it wrong, but you should refer to the model number you recorded to ensure you’ve selected the correct one.
Paragon Migrate OS to Ssd System Requirements
- Operating System: Windows 7/8/8.1/10
- Memory (RAM): 1 GB of RAM required.
- Hard Disk Space: 1 GB of free space required.
- Processor: 1 GHz Intel Pentium III or later.